How to back up your WordPress site
Backing up your WordPress site is probably the most important thing you need to do when running a website. If you need more information why, please take a look at https://andreas.ca/articles/do-i-need-to-back-up-my-wordpress-site/
The best plugin I have found and tested to work well is WPVivid.
The free version offers everything you need.
- backs up website
- stores it remotely
- removes locally copy
- option for shared hosting (to reduce CPU resources)
- option to set a schedule
You will need to have a remote storage setup. You can use a FTP, your Google Drive or dropbox. For this article I will be using Dropbox.
Log into your WordPress site and install and activate a plugin from WPVivid called Migration, Backup, Staging – WPvivid

- Click on Remote Storage tab
- Click on Dropbox Logo
- In the first box, enter in unique alias you can type in any name. I suggest the name of your website
- Click on Authenticate with Dropbox (You may get logged out of your WordPress. You will have to log back in)
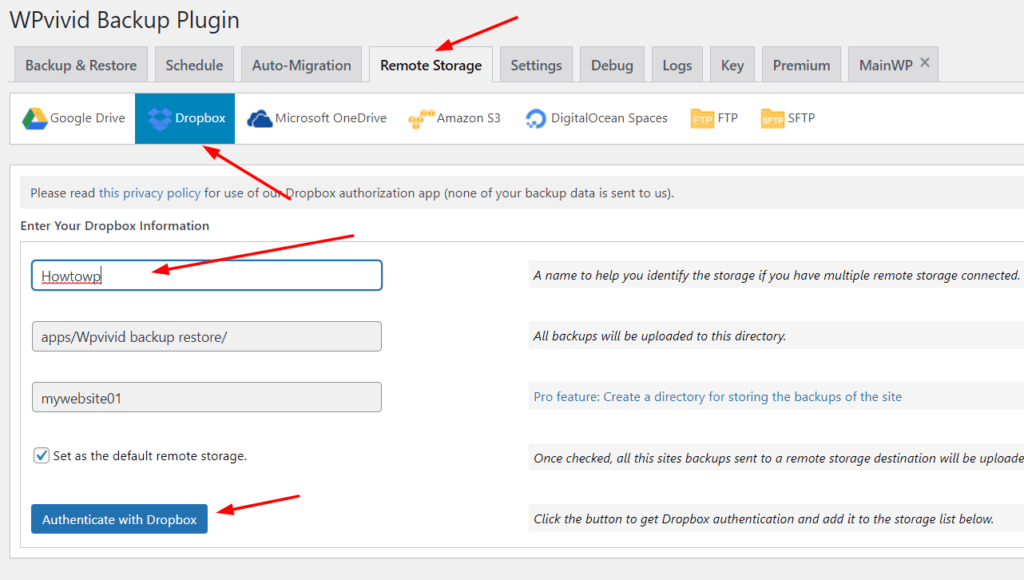
You will get a Prompt to authenticate, click Allow

Once it get added you will see it listed below.
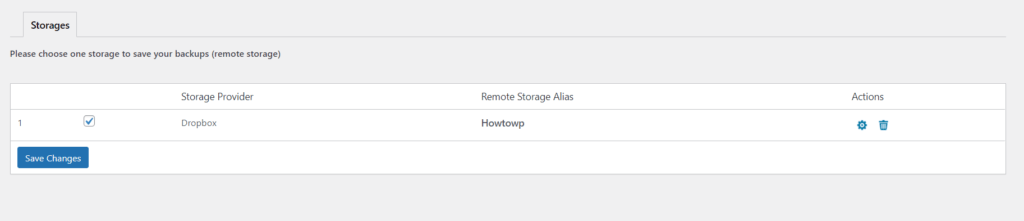
Click on the 2nd tab called Schedule
Check the box for Enable backup schedule
Select how often you want to back it up.
Select what you want backed up – WordPress files or database or both. (i suggest both)
Select the Send backups to remote storage option and select the desired location.
Click on Save Changes

Click on Settings tab
Click on Advanced Settings
Check the box Enable optimization mode for web hosting/shared hosting
Scroll down and click Save Changes
You have now setup the following
- Your site will get backed up automatically to the time you selected
- Backups will get uploaded to the remote server you selected
- backup copy will get removed from your hosting account (saving you space on your account)
If you want to run the first backup manually, or if you ever want to do a backup, before making any changes to your site,
- Click on WPVivid Backup > Backup and Restore
- Click on the bullet Send Backup to Remote Storage: HIghlighted icon is the active one
- Click on Backup now button
You have now created your first backup.
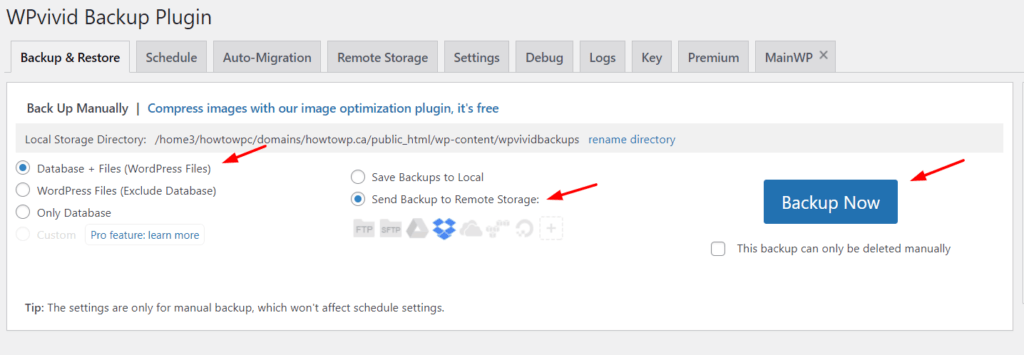
Revision History
July 31, 2022 – Original article written